How to configure Azure SQL Database
This is a guide is a basic configuration for Azure SQL Database to connect either the 27k1 RMS or the 27k1 ISMS applications.
- Please be aware that configuration may differ between regions.
It is important to ensure the correct pricing structure in accordance with your business needs. SQL Database pricing starts around 5USD per month.
Before you start
It is very important that these requirements are in place before commencing with this procedure.
- You need to have 'Server admin' access to the Azure SQL Server.
- You should have experience with configuring SQL Database users with multi-factor authentication (MFA) as a minimum requirement.
- Each user of the 27k1 app will need to be created and permissions granted to gain access to the database. Refer to Steps 14.4 and 14.5 at the bottom of this page.
- You need access to the Azure SQL Server using SQL Server Management Studio.
- Please be aware of the Microsoft SQL Database pricing tiers.
If these requirements cannot be met, consider installing SQL Server Express locally on your computer. This database can easily be exported to your Azure SQL Database at a later date using SSMS.
STEP 1 - Select SQL Databases from the menu of your Azure Dashboard

STEP 2 - Create a new database

STEP 3 - Configure database (basics)
- Create a new resource group if one does not exist and provide a suitable name.
- Enter a new database name with no spaces e.g. 27k1RMS
- Create a new server if it does not exist instance and enter the credentials.
- Choose the default Location where your data will be stored.

STEP 4 - Create SQL database server (if required)
If not configured then configure a new SQL database server.
- Select a suitable location
- Select an Authentication method in accordance with your policies.
- Ensure the admin login password is very string with at least 15 characters of various types.
- Please note that the admin account must not be used for access from the 27k1 RMS application.

STEP 5 - Configure database (basics)
- Continue to configure the setting on the basics page.
- Important: Compute + storage > Select "Configure database"
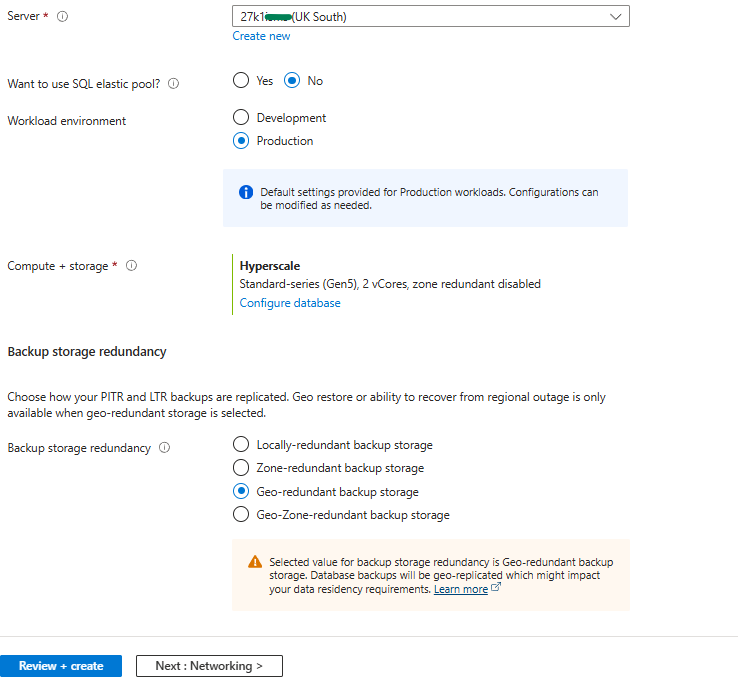
STEP 5.1 - Set your monthly fee
- Click the “Service tier” drop down.
- Select Basic for the lowest price (Standard is recommended for improved performance)
- Click the Apply button.

STEP 6 - Configure database: Networking

STEP 7 - Configure database: Security
- WARNING of Cross-Sale: Select "Not now" to Disable Microsoft defender.

STEP 8 - Configure database: Additional settings

STEP 9 - Configure database: Tags

STEP 10 - Review and create your database

STEP 11 - Deploy the database

STEP 12 - Gather the credentials
Return to the dashboard and select the RMS database, or the name of the database you have chosen.
"Server name" is the server name required in the 27k1 RMS.
"Connection strings" shows the user name which also is entered in the app.
For the most economical pricing plan "Basic" should be shown.

STEP 13 - Set the Azure firewall for your IP Addresses
Click "Set server firewall" as shown in the step above.
The IP Address of your location is shown, copy paste this IP Address or your known IP Address range to the Start and End IP with a suitable reference.
If this is not configured, the 27k1 RMS will display a message to advise you when you try to connect.

STEP 14 - Download and install SQL Server Management Studio (SSMS)
To setup an SQL Database user account download SQL Server Management Studio from the following link
If SSMS can access the database then the 27k1 RMS should also be able to access the database,
A useful Microsoft link to help you with the configuration.
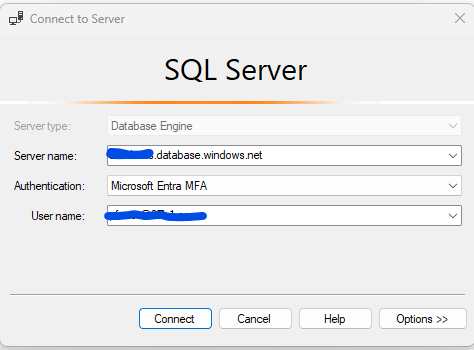
STEP 15 - Guidelines to allow a 27kl RMS user access to the database using MFA.
STEP 14.1 Connect to your SQL Database with SSMS as an Administrator
STEP 14.2 If required, create an SQL Service Principle login from master (Select New Query then 'master' in the drop down).
-- create SQL auth login from master CREATE LOGIN rmslogin WITH PASSWORD = 'VeryStrongPassword!'
STEP 14.2 If Required, create a User mapped to a Login (Select New Query then your database name in the drop down).
-- create a user mapped to a login CREATE USER [rmslogin] FOR LOGIN [rmslogin] WITH DEFAULT_SCHEMA = dbo; -- add user to role(s) in db ALTER ROLE db_datareader ADD MEMBER [rmslogin]; ALTER ROLE db_datawriter ADD MEMBER [rmslogin];
STEP 14.3 If required, create a Contained User (Select New Query then your database name in the drop down).
-- select your db in the dropdown and create a contained user CREATE USER [rmslogin] WITH PASSWORD = 'VeryStrongPassword!', DEFAULT_SCHEMA = dbo; -- add user to role(s) in db ALTER ROLE db_datareader ADD MEMBER [rmslogin]; ALTER ROLE db_datawriter ADD MEMBER [rmslogin];
STEP 14.4 Create a Contained Microsoft Entra User (Select New Query then your database name in the drop down).
-- select your db in the dropdown and create a contained Microsoft Entra (Microsoft 365 user name) CREATE USER [usersname@mydomain.com] FROM EXTERNAL PROVIDER WITH DEFAULT_SCHEMA = dbo; -- add user to role(s) in db ALTER ROLE db_datareader ADD MEMBER [rmslogin]; ALTER ROLE db_datawriter ADD MEMBER [rmslogin];
STEP 14.5 Assign permissions to the User (Select New Query then your database name in the drop down).
-- select your db in the dropdown EXEC sp_addrolemember 'db_owner', [usersname@mydomain.com];

